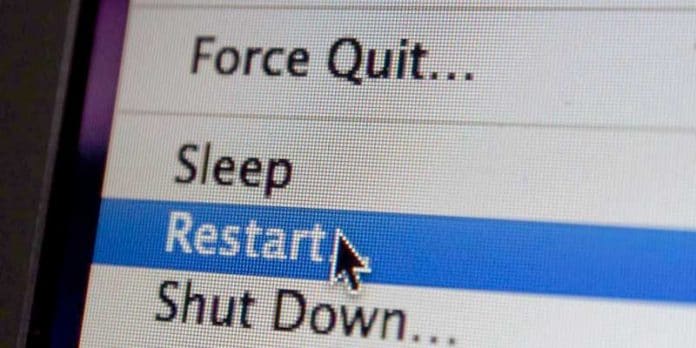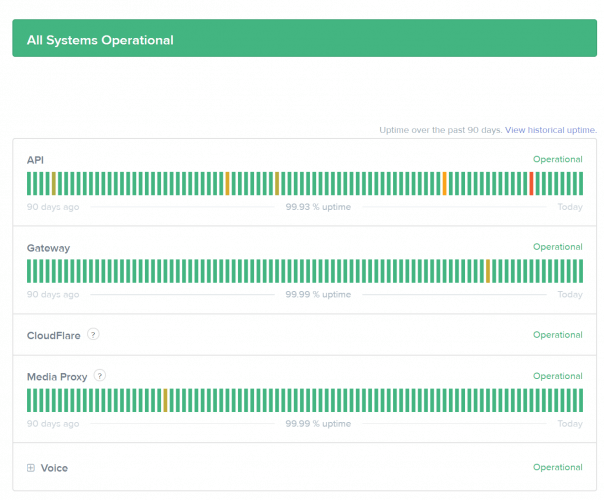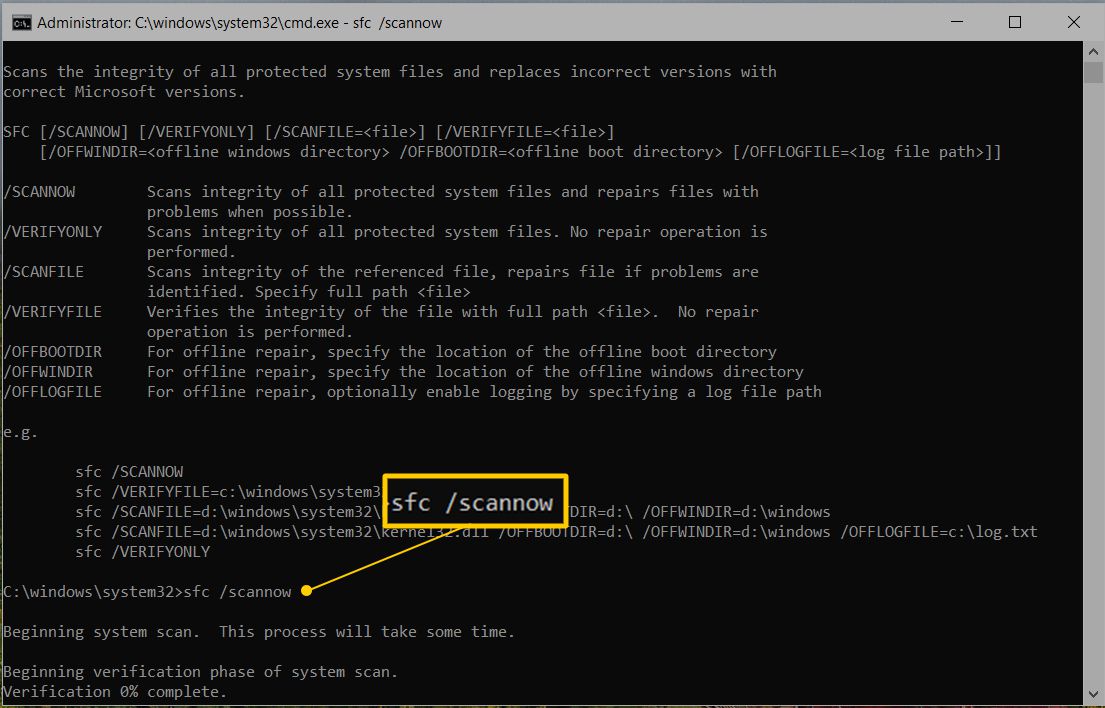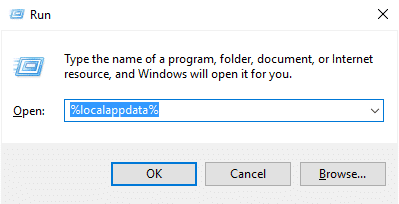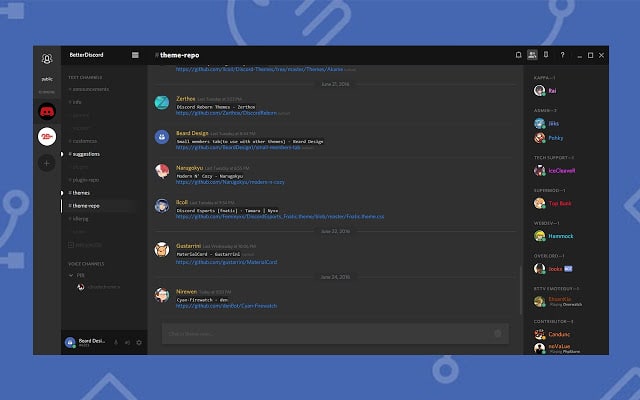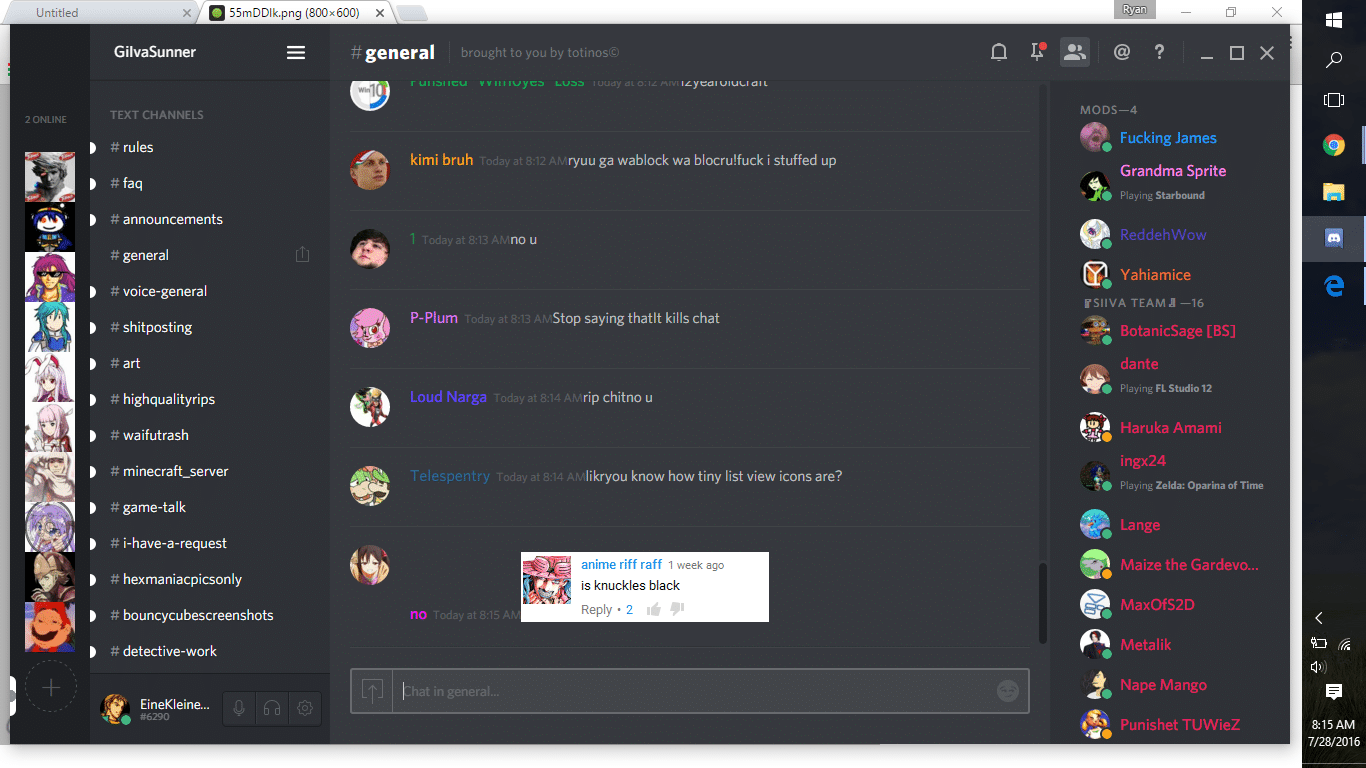There can be several reasons why discord won’t open on your PC. In this article, we will mention all the solutions that will fix this issue and help you open discord in no time on your PC. Discord is a very popular app among gamers worldwide. Thanks to useful features like Keybinds, Priority Speaker, and YouTube/Twitch Integration Discord has now become a primary source of communication for the entire gaming community.
Reasons Why Discord Won’t Open?
Here are the major reasons why discord is not opening on your PC.
Reasons Why Discord Won’t Open?Fix Discord Not Opening1. Close Discord And Restart Your Computer2. Check For Discord Server Issues3. Repair Corrupted System Files4. Delete AppData and LocalAppData5. Login With Discord Web6. Update The Discord Application7. Disable proxies and VPN
Corrupt or missing files Discord server issues Discord is blocked by Antivirus software Outdated Discord app Explorer.exe is hanged
Fix Discord Not Opening
Here are the fixes that you can try to make Discord open on your PC.
1. Close Discord And Restart Your Computer
The first best solution to fix Discord not opening might sound a bit gimmicky but it does work. Simply closing discord and restarting your computer can fix the problems associated with Discord. When you restart your computer it automatically fixes several configuration problems and all unnecessary programs are closed as well.
After restarting your computer, relaunch Discord. Alternatively, if you want to kill background Discord processes without restarting your computer then open Command Prompt and type this command line. Lastly, hit ENTER and relaunch Discord. If everything goes well you might be able to use Discord now.
2. Check For Discord Server Issues
Generally, even after opening successfully, Discord gets stuck on the connecting screen. If you are experiencing any such issue then instantly check whether or not there are any outage problems. Discord server issues and outages make it impossible to access the service. These problems and the server status can be tracked on status.discordapp.com.
Red and Yellow bars on the server status page showcase major and partial outages. Discord even shares maintenance announcements on this webpage. If there’s a Discord server issue then you can’t do anything rather than wait for Discord to officially fix it. Note: This happens rarely.
3. Repair Corrupted System Files
Repairing corrupted system files by using SFC can also fix the Discord won’t open problem. In order to repair corrupted system files, open Command Prompt by typing CMD in the star search menu on your Windows 10 PC. Typing the sfc /scannow command line will automatically scan and fix corrupted system files on your Windows device. Once the process is completed close Command Prompt and open Discord.
4. Delete AppData and LocalAppData
The next best method following which you can fix unable to open Discord issue is by deleting the AppData and LocalAppData of Discord.
You can delete Discord local app data by following these simple steps.
Firstly, open Run dialog box using the keyboard shortcut Windows + R Next up, Type %localappdata% and click OK Locate and delete the folder named Discord.
Similar to local app data, the app data can be deleted by following the steps and by typing %appdata% in the Run dialog box. After deleting the Discord folder relaunch Discord and check whether it is launching or not.
5. Login With Discord Web
Open any web browser of your choice and log in to the Discord official website (https://discordapp.com). Next up, close the browser and launch the Discord application on your PC. If everything goes well, Discord might start normally on your PC.
6. Update The Discord Application
As you might know, the developers of Discord fix the bugs of this messaging service on a regular basis. Updating to the latest version of Discord can fix the Discord won’t open bug. You can follow these simple steps to update Discord.
Firstly, open Run dialog box using the keyboard shortcut Windows + R Next up, Type %localappdata% and click OK Locate and open the folder named Discord. Double click Update.exe and relaunch Discord after the completion of the update process.
Hopefully, Discord will now open normally on your Windows PC. Additionally, you can even uninstall and re-install Discord. Lastly, updating to the latest version of Windows might also fix the issue.
7. Disable proxies and VPN
If you are using a VPN, try disabling it and check if Discord is opening for you. Sometimes the VPN service works in the background even when the application is turned off. In case you are using a proxy server. try disabling it as it might be interfering in opening discord on your PC. To disable proxy, simply open settings > Network & Internet > Proxy > Turn on automatically detect settings and disable use a proxy server. RELATED CONTENT If you use Discord on a regular basis then these Discord-related content might help you.
Best Voice Changer Apps For Discord Best Discord Bots To Enhance Your Server How To Add Bots To Discord Server
CONCLUSION